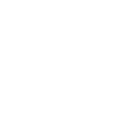Install UE4SS:
Prerequisites:- InZOI Early Access
- InZOI Early Access & Creator Studio .Sig Bypass Shared Google Docs: Needed to load mods into the game.
- UE4SS_Creator Studio & Early Access: Used to mod Unreal Engine 4 & 5 games. Experimental version taken from the github with settings I’ve used to make it useable with InZOI Creator Studio & Early Access
- Open the Creator Studio game’s root folder: inZOI\BlueClient\Binaries\Win64
- Extract the UE4SS .zip and go to the folder. Select everything then drag and drop it into the official game’s root folder.
- To Check to make sure everything has worked…
- For UE4SS, when you launch the game, 2 windows will pop up. A command prompt & the GUI for the console.
- You can now use this to make sure your custom .paks are being loaded when you launch the game among other useful debugging things for more experienced users.
Browse InZOI [EA] Game Assets:
Prerequisites:- Fmodel. Used to browse & extract Unreal Engine game assets.
- InZOI EA AES Key & Mappings. Needed to decrypt the .ucas &.utoc files to make the assets viewable.
- Converted InZOI EA .pak files. Converted by QuickBMS to be viewable in Fmodel.
Notice*: The photos in this guide are there for reference to help you find where things are. The names within them may not be exact. Make sure to follow the written instructions!
- Open FModel and add an undetected game. If the box does not pop up, in the toolbar up top, go to Directory > Selector
- Don’t worry about the name, set the directory to that of the game [SteamLibrary\steamapps\common\inZOI] then press the plus button. It should reset.
- When it’s loaded again, in the toolbar up top, go to the Directory tab and click AES.
Enter the key provided in InZOI EA AES Key & Mappings then click ok. The key used for both demos works for the official game..
- Go to the settings tab and go to general. Underneath Game find UE Versions * and change it to GAME_UE5_4 since the official game is using v5.4.4 of Unreal Engine.
- Go to Advanced and find Local Mapping File and tick the box to enable it. Right below it should be Mapping File Path. Set the path to the mapping file you downloaded.
Click OK and Fmodel will restart again.
- The .pak files that come shipped with the official game are in a custom format and must be converted using quickbms to be viewable in FModel. Otherwise you will get this warning:
You can download the Converted InZOI EA .pak files, make a new folder in [inZOI\BlueClient\Content\Paks] then, drop the converted .paks in there. When you load FModel, the game’s .paks will be viewable.
Notice*: DO NOT replace the .paks in the game’s folder. They are using a custom format or encryption and the game will not launch without them.
Extract:
Prerequisites:- Blender. Used to edit meshes. I recommend using v4.2 or older (to 4.0)
- PSK & PSA Blender Addon. Used to import & export the format that Fmodel gives you.
Notice*: The photos in this guide are there for reference to help you find where things are. The names within them may not be exact. Make sure to follow the written instructions!
- When you find the model you want to export, right click on it and find ‘Save Model’ to export a .psk file (or .pskx for skeletons) of the mesh. This may take a while depending on what you’re exporting.
- When it’s finished, you’ll see an info message down below that the extraction was successful.
- You can click on the yellow link and it will open the output folder where the mesh and you can either drag and drop into blender to open it or you can go to File > Import and find the .psk file (or .pskx for skeletons) for your mesh.
- You can now edit the mesh in blender!
Prerequisites:
- UE 5.4.4 [InZOI]. Used to package assets for InZOI. *Need Epic Games Account & Github Access
You can create your own project OR, you can use my premade BlueClient UE project and skip this section.
If you don’t want to download the premade project, you can make your own project by…
- Launch Unreal Engine
- On the landing screen, select Games and make sure you have the following settings:
- Project Type: Blank
- Project Defaults: Blueprint
- Target Platform to: Desktop
- Quality Preset to: Maximum
- Untick Starter Content and Raytracing
- Give your project a name…
- If you are doing asset replacement, name the project BlueClient
Notice*: Since we’re making an asset replacement, the project name and folder structure will have to be the exact same as BlueClient. Keep in mind that when you’re replacing assets in any UE game, the names and directories MUST MATCH. If they do not, your content will not replace the asset.
Changing Project Settings:
- Now we must change a few settings within the package to make it compatible with inZOI. In the toolbar up-top, go to Edit > Project Settings…
- Within the Packaging Tab, enable Use Pak File, Use IO Store & Generate Chunks
- Disable Share Material Shader Code
Creating Asset Chunk:
- In your Content folder, right click on an empty space…
- Hover over Miscellaneous then click Data Asset. Find Primary Asset Label and click select.
- Name this asset label can have any name as long as it starts with Label_ (i.e. Lable_StarryEarrings)
- Double click the data asset and…
- Set the Priority to 1
- Change the ChunkID to a number higher than 100
- Untick/Disable Apply Recursively
- Untick/Disable Label Assets in My Directory
- Tick/Enable Is Runtime Label
- Tick/Enable Include Redirectories
Notice*: If you want every asset you make to be assigned to your chunk, enable the Apply Recursively option. Do not do this if you are replacing assets. If you are replacing assets, you do not want to modify things like the materials or the skeletons that inZOI uses.
- In the bottom right hand corner, there is a floppy disk with a star next to it. Click it then save selected (which should be your asset for now).
Notice*: You have now set up your chunk which will be your collection of assets. It also has its own ID number now so when you package/cook, you will be able to identify it easier.
Changing Project Shipping Settings:
- In the toolbar of the tab that's open, go to the Platforms drop down.
- Go down to Windows and change the Binary Configuration to Shipping.
Exporting Mesh From Blender
Prerequisites:- Blender. Used to edit meshes. I recommend using v4.2 or older (to 4.0).
- PSK & PSA Blender Addon. Used to import & export the format that Fmodel gives you.
- UE 5.4.4 [InZOI]. Used to package assets for InZOI. Rebuilt to revert this commit.*Need Epic Games Account & Github Access
- Send to Unreal. Blender Addon that makes the pipeline from Blender to Unreal smoother.
- A mesh you’ve already edited. This tutorial assumes you are ready to export a mesh from Blender to Unreal.
Notice*: For the tutorial, I will be using a hair I’ve edited as an example. Naming and meshes will be different if you’re working different assets. Name things according to your asset.
- Open your InZOI UE Project and go to your project settings then type Python into the search bar. Enable Python Remote Execution for Send to Unreal
- Now, back in Blender, make sure the mesh for your asset has all of it’s materials
They have to be named exactly the same. Since I am replacing SKM_Male_Hair_S_011, it should have imported with one material:
- MI_Male_Hair_S_011. I will make sure these are named exactly the same as they are in FModel. If it’s not, I can find the name of the material by going to the tab that opens for the mesh in FModel and using CTRL + F to search for material. I will look for MaterialSlotName and find Male_Hair_S_011. The names match the material I have in blender.
- Rename the rig to Armature.
- If you find yourself with more than one rig, you can export them one at a time. Name them appropriately when in Unreal. If they use the same skeleton, delete/force delete the additional one and assign the remaining skeleton to that mesh as well. If you are unsure what skeleton an asset uses, you can open the mesh in FModel and use CTRL + F to search for ‘skeleton’ within the tab that opens.
- After naming the armature, I will click the arrow next to the name and in the drop down, I will find my mesh and rename it to SKM_Male_Hair_S_011 if need be.
- Now, we’ll export the mesh to Unreal using the Blender2UE addon. You can do this by finding a drop down menu called Pipeline in the toolbar up top.
- Go to Utilities in the drop down and click Create Pre-Defined Collections.
- Now, select both the rig & mesh then drop them both into the collection named Export.
- Go back to the Pipeline menu, hover over Export and click Push Assets. Unreal should import after a few seconds. If It doesn’t, make sure you’ve set up the Send to Unreal Addon correctly.
- Within Unreal; your meshes, skeletons and materials should be imported underneath an untitled folder(s).
Packaging a Mod
Prerequisites:- UE 5.4.4 [InZOI]. Used to package assets for InZOI. Rebuilt to revert this commit.*Need Epic Games Account & Github Access
- BlueClient UE Project. My premade Unreal Engine project that has all the settings you need to get asset replacements into the game.
- Open it. Rename everything to match exactly with the assets you will be replacing. Since I am replacing SKM_Male_Hair_S_011, I will name everything related to it accordingly. You should do the same for the assets you’re replacing.
If you are unsure about the name of something, you can find the name of the material, skeleton & physics asset by going to the tab that opens for the mesh in FModel and using CTRL + F to search
- Rename the mesh to SKM_Male_Hair_S_011
- Rename the Physics Asset to PA_Male_Hair
- Rename the Skeleton to Face_Archetype_Skeleton
- Now, within Unreal. you will set up the folder hierarchy for the mesh you plan to replace. Right click on an empty space in the Content Browser window and in the drop down, create a new folder.
Everything must have the exactly the same name and structure folder wise. This can be found in FModel.
- Hair Mesh:
Content/Characters/AvatarParts/Groom/Hair/Male/Short/Male_Hair_S_011/Mesh - Materials:
Content/Characters/AvatarParts/Groom/Hair/Male/Short/Male_Hair_S_011/Materials - Skeleton:
Content/MetaHumans/Common/Face - Physics Asset:
/Content/Characters/AvatarParts/Body/Male/Mesh
- With everything in order, we can package our mod! However, we need to assign the mesh for our hair to the chunk we made so only that asset is packaged. Navigate to your primary asset label. Now, navigate to the folder your mesh is in and click once on it (don’t open it). Back in the Primary Asset Label window and with your asset highlighted (should be blue), click the button with the arrow inside of a circle and it will assign your mesh as an explicit asset.
Notice*: Assign ONLY the hair mesh to your chunk. That way, when we drop our mod into the game, it won’t modify the skeleton or hair materials since that is not what we want to do.
- Finally, save.
- You can now package your mod.Click on Platforms and in Binary Configuration, make sure it's set to Shipping. Then, under Content Management click Package Project. It will take a moment or two depending on the specs of your system.
- When it’s done, find your files here:
- [Your Unreal Project Directory]\Windows\BlueClient\Content\Paks
Notice*: Use only the files with the chunk number you assigned. If you use any of the chunk-0 or global files, it will cause your inZOI to crash.
- You can rename your mod files however you’d like, just make sure to add a _P at the end. When replacing assets, the P gives it priority in the load order. Without it, the normal assets will load before ours and the mod won’t work. (i.e. MyShiningHair_P).
- Drop it in the ~mods or Logic Mods folder which should be here:
- inZOI Demo\BlueClient\Content\Paks
- Your asset replacement should now show in game

Credits are unknown